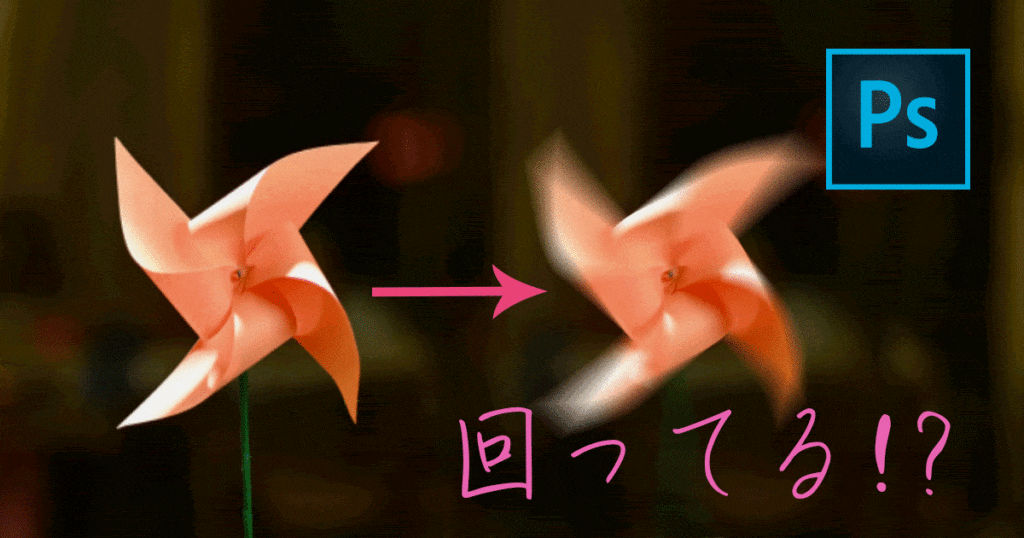やり方
①上部メニューバーから、「フィルター」をクリック ①量:任意の数字(今回は15で設定) 以下で、フィルターの中心の設定方法をご説明します。 現在は、上の画像の赤丸がフィルターの中心になっています。
②「ぼかし」をクリック
③「ぼかし(放射状)」をクリック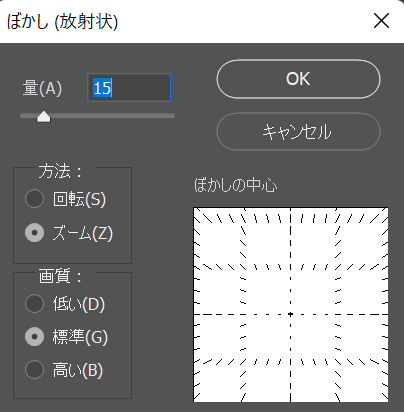
②方法:ズーム
③画質:標準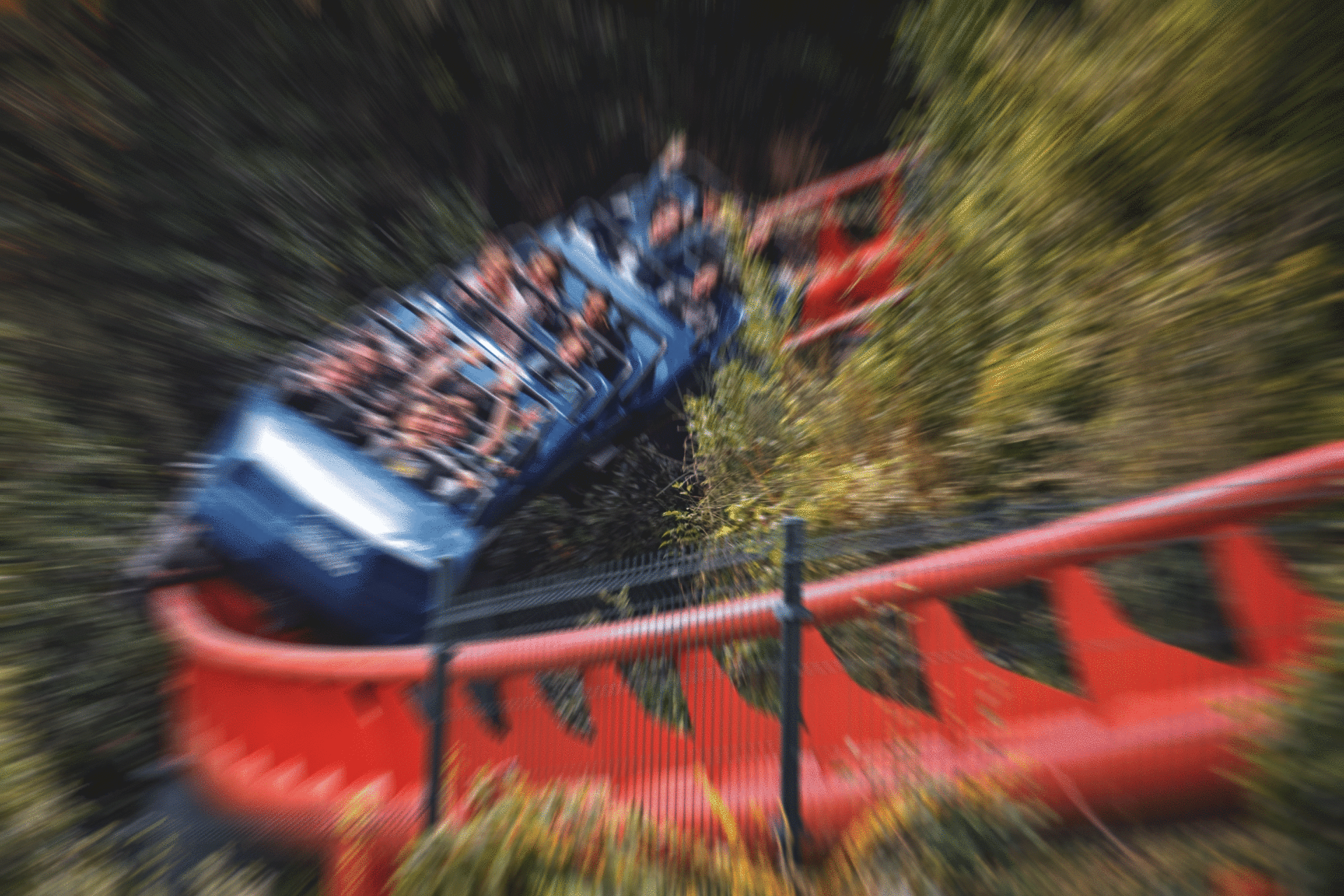
いかがでしょう?
これだと、ちょっと変ですよね。
この写真で、このようなフィルターをかけるなら、ジェットコースターを中心にフィルターをかけたいと思いませんか?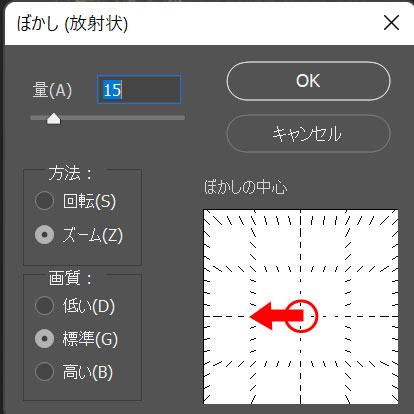
今回はジェットコースターの先頭にフィルターの中心を持っていきたいので、中心を左に移動させます。
①赤丸を左のほうへドラッグ
フィルターの中心の合わせ方
フィルターの中心の合わせ方は、どうしても感覚になってしまいます。フィルターをかける、画像を確認する。フィルターをかけなおす、また画像を確認する。この繰り返しです。
もし、これが面倒で一発でフィルターの中心を決めたい!という方は、以下の方法で中心を決めてみて下さい。
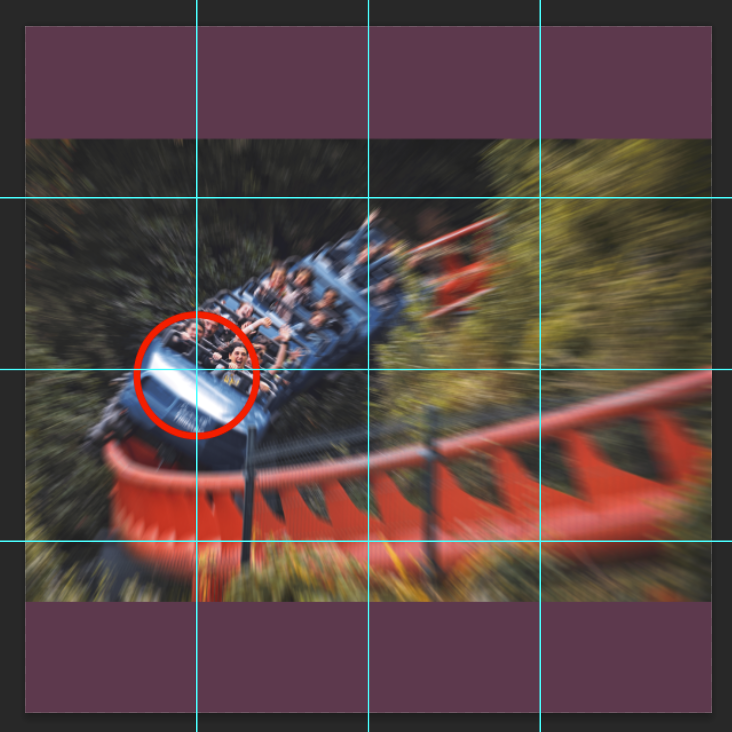
①正方形のボードを用意する
②縦横それどれ3本ずつガイドラインを入れる
③画像を中心に挿入
今回は、赤丸の部分を中心にしたい。
これで、一番左の縦ラインと、真ん中の横ラインを中心にフィルターを設定すれば良いことがわかりました!
まとめ
いかがでしたでしょうか。今回説明した編集方法は、Photoshopクリエイター能力認定試験の試験範囲にもなっています。これからPhotoshopの試験を受ける予定の方は、しっかり押さえておきましょう。エキスパートになると、フィルターの強さの値が指定されないことが多々あります。その際に、完成例と同じような結果になるよう値を調整することが必要になります。練習の際は、フィルターの強さによる違いも確認してみることをお勧めします。
これからもフォトショップクリエーター能力認定を受ける方に役立つ情報も発信していきますので、是非チェックしてみてください。